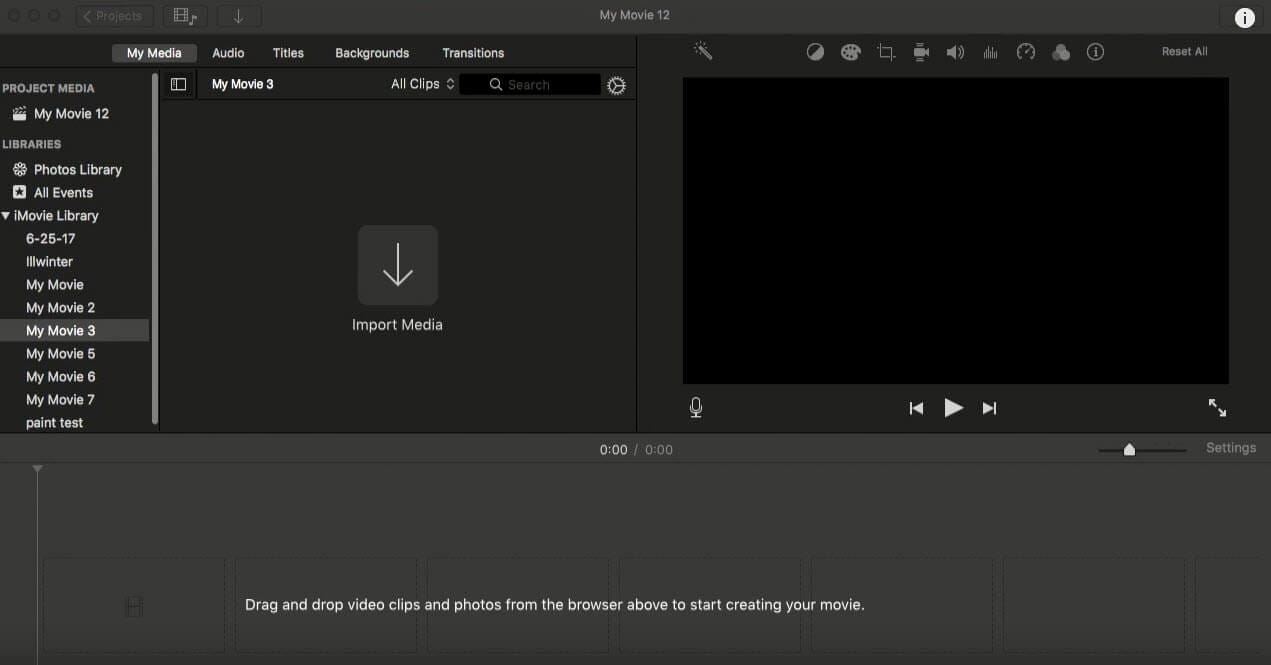
- How To Start A New Imovie Projector
- Imovie How To Save Movie
- How To Start A New Project In Imovie
- How To Start A New Imovie Project Youtube
Creating a New Project. The very first step in your iMovie journey, after opening the app, is to create a new project. A project is the workspace you'll use to get all the elements that will go into the final product together and then edit them into a final video. So, with iMovie open, click Create New. Then click Movie.
Home > Articles > Digital Audio, Video > iMovie
␡Starting a new project in iMovie doesn't work. Posted by 2 hours ago. Starting a new project in iMovie doesn't work. When I start a new project or edit a project, iMovie seems to just close. Create a new project - iMovie Tutorial From the course: iMovie 10.1.16 Essential Training Start my 1-month free trial. Create a New Project. First, I'll show you how to create a new iMovie project and help you choose a theme. Every Apple-designed theme includes an opening title, end title and a transition between each clip to give your movie a professional finish.
- Step 3: Create a New Project in iMovie
How To Start A New Imovie Projector
Like this article? We recommend
Like this article? We recommend
Step 3: Create a New Project in iMovie
When iMovie opens, the Project Library should be visible in the upper-left pane of the iMovie window. (The words Project Library are centered in the pane's title bar, as shown in Figure 5.) To create a new iMovie project, click the New Project button (circled in Figure 5) in the lower-right corner of the pane.
Figure 5 To create a new project, click the New Project button (circled). How to screenshot on your laptop.
Don't see the Project Library? You're in the Edit Project pane instead. When the Edit Project pane is open, the button in the upper-left corner of the pane says Project Library, as shown in Figure 6, providing access to the Project Library pane. This button toggles between Project Library and Edit Project, allowing you to switch between the two panes. Click the Project Library arrow button to switch to the Project Library pane, and then click the New Project button to create a new iMovie project. The Project Library pane is where you create or select a project. The Edit Project pane is where you work on a project; for example, adding video clips, music, and/or photos; setting video and audio adjustments; or adding transitions and special effects.
Figure 6 When you click the Project Library button, the pane shown below the button switches to the Project Library pane, and the name of the button changes to Edit Project (so you can get back to the Edit Project pane).
Related Resources
- Book $55.99
- eBook (Watermarked) $55.99
- Web Edition $55.99
Everyone's got some video to work with—whether it's home videos or videos of your puppy growing up, so many of us take videos only to never watch them again. If you learn how to edit videos in iMovie, however, you can create a snappy Instagram clip or maybe even a short film. All you need are the right tools and this guide filled with iMovie tutorials for beginners.
The tool that is going to be your new best friend is iMovie. How to update an old imac. This amazing editing software helps people cut video clips into one cohesive project and comes free with any Mac. With this short tutorial, you can learn how to cut videos in iMovie and become a proficient editor.
If you're in need of some video clips to practice with, then download video clips from Storyblocks Video.
What is iMovie?
iMovie is what the pros like to call a nonlinear editor. This is a type of software that you can use to cut and edit videos, music, and graphics without changing any of the original files. They're powerful tools for filmmakers and are used to edit almost all of today's Hollywood films. Professional-grade editors like Adobe Premiere Pro and Final Cut cost a fortune and because iMovie is free, it's a great place for beginners to start. The biggest drawback is that it only works with Apple products—sorry PC users.
Like many other Apple products, iMovie is designed to be very intuitive, keeping the average user in mind. Not everyone is a professional editor with years of experience under their belt, and the developers of iMovie know that. This doesn't mean it isn't an effective tool. You can still create jaw-dropping projects in iMovie—all it takes is a little practice. Get started learning how to cut video in iMovie with some of the basics below.
Importing Footage into iMovie
Before you learn how to use iMovie, you have to get your individual clips into the program. This process is called Importing, and it is the easiest part of editing. Once you've created a new project, all you have to do is click the import button or press ⌘ + I. Then select the video and audio clips you want to edit and click Import Selected. This visual demonstration will help get you on the right track.
Imovie How To Save Movie
Step 1: Create a New Project and Select Movie
Step 2: Click on the Import button or Press ⌘ + I
Step 3: Select Your Footage and Audio and Press Import Selected
Now your files are imported into iMovie and are ready for editing!
Cutting Video Clips and Editing Your Project in iMovie
How To Start A New Project In Imovie
Now you get to turn all of your individual clips into something special. This is the fun part, but there's a lot you can do in the editing stage so it may be overwhelming at first. The editing process is where you cut and trim video clips and add any music and titles. It doesn't sound like much, but once you've mastered these three things, you'll be able to do a lot in post-production.
Step 1: Drag a Clip into the Timeline
Step 2: Adjust and Trim Video Clips by Dragging the Edges
Step 3: Repeat with Other Clips
Step 4: Add Audio by Dragging an Audio Clip Underneath the Video in the Timeline
Step 5: Add Titles by Going to the Titles Tab
Step 6: Drag a Title Template into the Timeline above the Video
Exporting Your Video
Now it's time to share your masterpiece with the world! In order to do this, you have to export your finished project. Exporting simply compresses your project into one video file, and iMovie does a great job of doing all the hard work for you. All you have to do is choose the platform you want to upload your video to (like YouTube or Facebook), and iMovie will export and publish it for you. You don't have to worry about all of the complicated settings that look like hieroglyphics.
Step 1: Press the Export Button
Step 2: Select Your Desired Platform
Step 3: Click Next and then Publish
How To Start A New Imovie Project Youtube
Now that you know how to use iMovie, keep editing and you'll be a video editing pro in no time!
